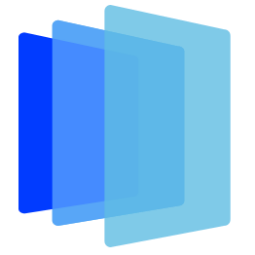更多Linux配置请参考:<https://github.com/orangbus/Tool
# 在线工具
php在线调试:http://php.jsrun.net
# Linux快捷键
Ctrl + r搜索匹配历史执行过的命令。
# Linux 如何开放端口和关闭端口
打开端口号
iptables -A INPUT -ptcp --dport 端口号-j ACCEPT
关闭端口号
iptables -A OUTPUT -p tcp --dport 端口号-j DROP
保存设置
service iptables save
# you-get 使用技巧
首先安装pip,更多安装方法参考菜鸟
curl https://bootstrap.pypa.io/get-pip.py -o get-pip.py # 下载安装脚本
sudo python3 get-pip.py # 运行安装脚本。
部分 Linux 发行版可直接用包管理器安装 pip,如 Debian 和 Ubuntu:
sudo apt-get install python3-pip
# 测试
pip3 -v
安装 You-get
pip3 install you-get
# 如何下载bilibili视频,并指定清晰度
下载单个视频 (直接跟上视频的地址就可以)
you-get https://www.bilibili.com/video/BV1xxxxxx
批量下载一个专辑,比如一门课程有99+集视频,那么我们可以这样
you-get -l https://www.bilibili.com/video/BV1xxxxxxx //可能下载不了
有的小伙伴可能执行上面的命令并不能下载,这时候我们需要审查网页源码,找到已 avxxxxx 结尾的链接才能下载。
在当前视频播放页面【右键】【查看网页源码】,搜索 【av】 , 在meta头里面有个链接是这样的 content="https://www.bilibili.com/video/av2002xxxx/" 的,这时候我们就可以复制这个链接下载了
you-get -l https://www.bilibili.com/video/av2002xxxx
如何指定清晰度
首先我们先查看视频信息
you-get -i https://www.bilibili.com/video/BV1xxxxxx
----- 我们会看到一下信息 ------
streams: # Available quality and codecs
[ DASH ] ____________________________________
- format: dash-flv
container: mp4
quality: 高清 1080P
size: 214.9 MiB (225387178 bytes)
# download-with: you-get --format=dash-flv [URL] //-----> 这里也是有下载提示的哦
- format: dash-flv720
container: mp4
quality: 高清 720P
size: 164.1 MiB (172104993 bytes)
# download-with: you-get --format=dash-flv720 [URL]
- format: dash-flv480
container: mp4
quality: 清晰 480P
size: 116.1 MiB (121745328 bytes)
# download-with: you-get --format=dash-flv480 [URL]
- format: dash-flv360
container: mp4
quality: 流畅 360P
size: 57.1 MiB (59885060 bytes)
# download-with: you-get --format=dash-flv360 [URL]
其中这个format 就是清晰度参数,那么我们就可这这样进行下载指定清晰度的视频了
you-get -F dash-flv https://www.bilibili.com/video/BV1xxxxxx
// 批量下载
you-get -l -F dash-flv https://www.bilibili.com/video/avxxxxxx
# 如何断点下载
假如我们的下载的视频一共有 100 集,但是 you-get 下载到 50集就停止了,那我们应该怎么从 51集开始下载呢?
其实注意观察的小伙伴可能会发现,当我们点击100集当中的其中一集的时候,bilibili的视频地址变成了这样的
https://www.bilibili.com/video/BVxxxxxx?p=57
后面多了一个 ?p=57 ,如果我们需要断点下载的话 (注意视频地址是 avxxxx,不是网页的原地址BV1xxxxxx)
you-get -l -F dash-flv https://www.bilibili.com/video/avxxxxxx?p=51
# 通过lrzsz与Linux传文件
安装
sudo yum install lrzsz
上传文件
rz [回车]
下载文件
sz fileName.txt
# SSh远程链接工具
FinalShell(推荐):http://www.hostbuf.com/
Terminus(推荐):https://github.com/Eugeny/terminus
Git (必备):https://git-scm.com/
babun:http://babun.github.io/
# linux开启ssh连接
debian
sudo vim /etc/ssh/sshd_config # debian9:修改一下文件 将#PasswordAuthentication no的注释去掉,并且将no修改为yes 将#PermitRootLogin prohibit-password的注释去掉,将prohibit-password改为yes 重启ssh: sudo systemctl restartt sshd #================================================ #debain10 PermitRootLogin yes PasswordAuthention yes 重启ssh: sudo systemctl restartt sshd
# 压力测试
webbench -c 并发数 -t 运行测试时间 URL 【http://www.baidu.com/】
webbench -c 100 -t 10 http://www.baidu.com/
# 测速脚本
bash <(curl -Lso- https://git.io/superspeed)
# 如何快速访问Github
# IP解析
作为一个小白,经常需要访问 github 来学习,但是呢经常打不开这个网站,或者clone的时候网速很慢,这个时候==怎么解决呢?==
1、打开这个网站:https://www.ipaddress.com ,输入我们需要访问的域名,进行搜索,你会得到一个ip地址。
2、修改本地hosts 文件直接访问,这样就可以了,
案例: 访问 github.com 和raw.githubusercontent.com
打开 https://www.ipaddress.com 搜索 github.com 和raw.githubusercontent.com 你会看到一个如下IP地址
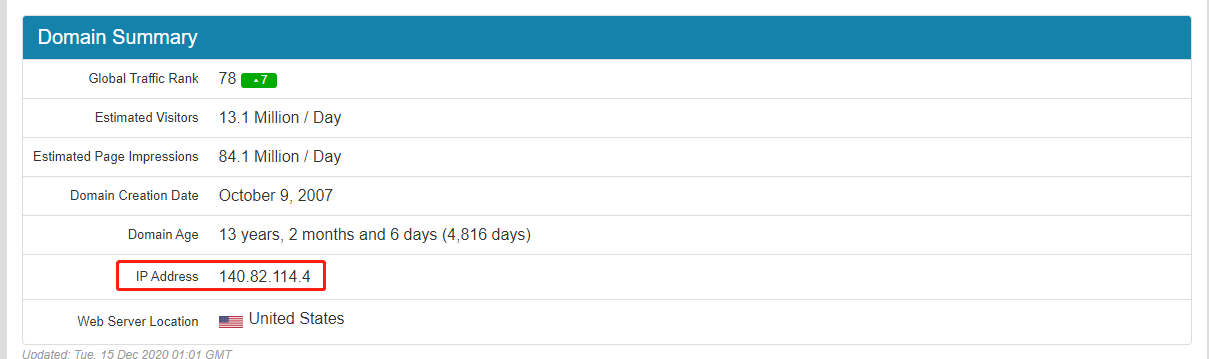
打开本机电脑的 hosts 文件,我的电脑是linux,所以我的 hosts文件在 (window用户自行百度)
sudo vim /etc/hosts
添加如下配置
140.82.114.4 github.com
199.232.96.133 raw.githubusercontent.com
现在打开 https://github.com 就可以访问了。
其它国外的网站是不是也可以类似的操作?比如 google? youtube? .........
# Github镜像站
假如以上方法还是很慢,或者不可行,你可以尝试采用下面的方法
Github: https://github.com/fhefh2015/Fast-GitHub
Google App: https://chrome.google.com/webstore/detail/github%E5%8A%A0%E9%80%9F/mfnkflidjnladnkldfonnaicljppahpg (需要体力爬梯子)
安装完之后你的界面是这样的
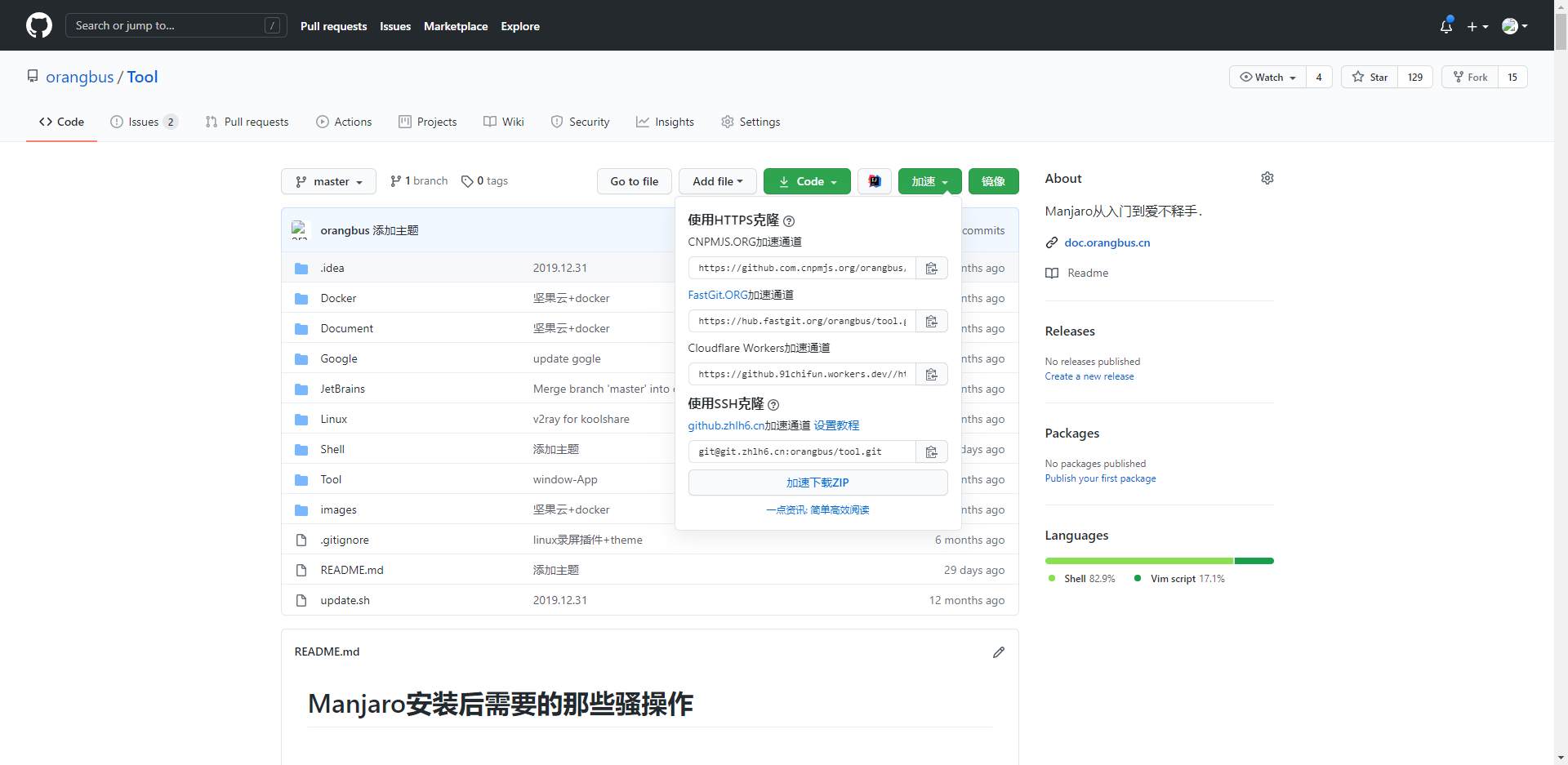
先睹为快:https://github.com.cnpmjs.org/orangbus/tool
# SwitchHosts
https://github.com/oldj/SwitchHosts/releases
具体怎么使用就查看官网文档吧。
# ubuntu install brew
https://docs.brew.sh/Homebrew-on-Linux
git clone https://github.com/Homebrew/linuxbrew.git ~/.linuxbrew
vim .bash_profile
# ====================
export PATH="$HOME/.linuxbrew/bin:$PATH"
export MANPATH="$HOME/.linuxbrew/share/man:$MANPATH"
export INFOPATH="$HOME/.linuxbrew/share/info:$INFOPATH"
# ====================
brew update ## run twice
brew doctor
# test
brew install hello
# 推荐Uinux发行版-常用Debian
Manjaro:https://manjaro.org/
Deepin:https://www.deepin.org/
Ubuntu:https://www.ubuntu.com/index_kylin
Centos:https://www.centos.org/
# 扶墙脚本
233Blog:https://233blog.com
要求:Ubuntu 16+ / Debian 8+ / CentOS 7+ 系统
推荐使用 Debian 9 系统,脚本会自动启用 BBR 优化。
备注:不推荐使用 Debian 8 系统,因为 Caddy 申请证书可能会出现一些莫名其妙的问题
bash <(curl -s -L https://git.io/v2ray.sh)
# Shell笔记
# 颜色
#!/usr/bin/env bash
PATH=/bin:/sbin:/usr/bin:/usr/sbin:/usr/local/bin:/usr/local/sbin:~/bin
export PATH
# 设置字体颜色函数
function blue(){
echo -e "\033[34m\033[01m $1 \033[0m"
}
function green(){
echo -e "\033[32m\033[01m $1 \033[0m"
}
function greenbg(){
echo -e "\033[43;42m\033[01m $1 \033[0m"
}
function red(){
echo -e "\033[31m\033[01m $1 \033[0m"
}
function redbg(){
echo -e "\033[37;41m\033[01m $1 \033[0m"
}
function yellow(){
echo -e "\033[33m\033[01m $1 \033[0m"
}
function white(){
echo -e "\033[37m\033[01m $1 \033[0m"
}
# 初始化工具安装
#工具安装
install_pack() {
pack_name="基础工具"
echo "===> Start to install curl"
if [ -x "$(command -v yum)" ]; then
command -v curl > /dev/null || yum install -y curl
elif [ -x "$(command -v apt)" ]; then
command -v curl > /dev/null || apt install -y curl
else
echo "Package manager is not support this OS. Only support to use yum/apt."
exit -1
fi
}
# root权限检测
[ $(id -u) != "0" ] && { echo "${CFAILURE}Error: You must be root to run this script${CEND}"; exit 1; }